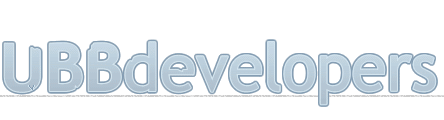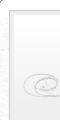
|

|
|

|
It appears that you're running an Ad-Blocker. This site is monetized by Advertising and by User Donations; we ask that if you find this site helpful that you whitelist us in your Ad-Blocker, or make a Donation to help aid in operating costs.
Display Options · Wiki
What Is Covered
• Summary
• General
• Primary Tab
• General Options
• Forum Summary Options
• Forum Display Options
• Topic Display Options
• Post/Reply Page Options
• Who's Online
• Date & Time Tab
• HTML Includes Tab
• Images & Icons
• Posting Icons Tab
• Add New Posting Icon (Bottom Tab)
• Graemlins Tab
• Add New Graemlin (Bottom Tab)
• Avatars Tab
• Add New Avatar (Bottom Tab)
• Forum Images Tab
• Add New Forum Image (Bottom Tab)
• News Images
• Add New News Image (Bottom Tab)
• Moods Tab
• Add New Mood (Bottom Tab)
• Styles
• Styles Tab
• Create New Style (Bottom Tab)
• Import Style (Bottom Tab)
• Wrappers Tab
• Edit
• Delete this Wrapper (Bottom Tab)
• Create a New Wrapper (Bottom Tab)
• Languages
• Languages Tab
• Language Editor Tab
• Templates
• Template Editor Tab
Summary
Any setting that is directly related to display, including hiding features, can be found in the Display Options.
General
Primary Tab
The Primary Tab is home to the various non-specific display functions. These settings are organized by the page on which they would appear.
General Options
These settings are board-wide and affect all or most pages.
• Homepage URL
• Text for homepage URL
• Contact Link Type
• Contact Us URL
• Text for contact link
• Privacy Statement Link
• Privacy Statement URL
• Privacy Statement Text
• Enable Post Counts
• Show User Age with Birthdays
• Show Birthdays in Calendar
• Day that starts the week
• Table Width: (all screens)
• Hop to popup menu width
Forum Summary Options
The Forum Summary page, also known as your Main Index, is the page on which your categories and/or forums are listed.
• Show Community Introduction
• Community Introduction Title
• Community Introduction Body
• Enable Category-Only Mode
• Show latest post in teaser forum
• Show Forum Moderators
• Show total # of unread posts per forum
Forum Display Options
• The Forum Display page is the list of topics you see when you enter a forum. The settings within this section are specific to this page across all forums.
• Default Topics Per Page
• Show total # of unread replies in topics
• Topic tooltip preview size in characters
Topic Display Options
The Topic Display page is the list of posts that you see when you click on a topic to read the content. The settings within this section are specific to this page in all topics across all forums.
• Available Display Modes
• Default Topic Display Mode
• Post Layout
• Default Replies Per Page
• Show User Avatars
• Max Size for inline uploaded images
• Minimum Number of Replies for Hot Topic
• Minimum Number of Views for Hot Topic
• Show Facebook "Like" Button
• Show Tweet Button
• Your Twitter Account
Post/Reply Page Options
The Post/Reply page is the page displayed when you make a new post or a reply. Settings within this section are specific to this page across all forums.
• Enable Quick Reply
• Show all graemlins
• Default Textarea Columns
• Default Textarea Rows
• Maximum Subject Length (Characters)
• Post Image Limit
• Maximum number of nested quotes in a post
• Use this Graphics Library for CAPTCHAs
Who's Online
• Using these settings you can control the timeframe for active user tracking as well as what search engines are to be recognized.
• Who's Online Timeframe
• Disallow Invisibility
• Search Engine Agents
Date & Time Tab
As the administrator, you can control the default date and time displayed on your board, including the format in which these details are displayed and the time zone used. To learn more about formatting your date and time, it may be helpful for you to read about PHP's date() function as noted in your control panel.
Note
A user can change the format and time zone used for their own personal view of the forums in their user preferences. If you have changed your board settings, but are not seeing the updated details, check your own preferences by visiting the message board and going to My Space>>Edit Preferences. Your own personal preferences may be overriding the board defaults.
• Default Time Offset (Hours)
• Default Time Format
• Available Time Formats
• Show Relative Timestamps
HTML Includes Tab
Custom HTML can be used to customize the look and feel of your board, as well as to wrap your own website's header, sidebars, navigation and footer into your message board design. The HTML Includes tab has four fields into which you can add your custom HTML:
• Body Onload (The Body Onload field can be used for JavaScript you wish to include in the 'body onload' tag of your page.)
• Default Header (The Default Header field can contain the HTML you want to display above and to the left of your board. Note that to insert HTML to the left of your board, you must use HTML to place the board within a table, and insert your HTML in the cell to the left of the cell in which you place the board.)
• Default Footer (The Default Footer field should contain the HTML you want to display below and to the right of your board. Note that to insert HTML to the right of your board, you must use HTML to place the board within a table, and insert your HTML in the cell to the right of the cell in which you place the board.)
• Header Insert (The Header Insert field should only be used for HTML you need to insert between the 'head' tags of your page, such as meta tags.)
Images & Icons
All of the images used by UBB.threads; can be controlled via the Images & Icons section.
Posting Icons Tab
The posting icons are the little icons a user can choose when posting a new topic. The selected icon appears to the left of the topic's subject line in the Forum Display page. To change one of the uploaded images, use the corresponding Browse button to browse for a replacement image on your computer. For display purposes, it's a good idea to keep these images to about 15px by 15px in size. To delete an image, check the box to the left of the image and click the Update/Delete button at the bottom of the page. To add a new image, click the @dd New Posting Icon button and browse for the icon you wish to upload.
• Delete
• Change
• Browse
Add New Posting Icon (Bottom Tab)
Select this to add a new Icon
• Posting Icon
Graemlins Tab
Graemlins are the smiley icons offered on the Topic/Reply page to allow users to convey emotion in their posting.
• Delete
• Active
• Graemlin
• UBBCode
• Shortcut
• Sort Order
Add New Graemlin (Bottom Tab)
• Graemlin Image
• Markup String
• Graemlin Code
You'll see that, to the right of the image, you can modify the UBBCode and the Shortcut. A Graemlin's UBBCode is the text inserted between colons to insert the image into the post. When a user clicks the image on the posting page, the image is translated into it's UBBCode equivalent and inserted into the post. A smiley-face image might look like this: :smiley:
The Shortcut is the string of characters one might use that are automatically converted to an image, for instance: when we type in :) it's automatically converted to a smiley-face image.
To change one of the uploaded images, use the corresponding Browse button to browse for a replacement image on your computer. For display purposes, it's a good idea to keep these images to about 15px by 15px in size. To delete an image, check the box to the left of the image and click the Update/Delete button at the bottom of the page. To add a new image, click the @dd New Posting Icon button and browse for the icon you wish to upload, choose the Markup String, and if you wish, a Shortcut.
Avatars Tab
An avatar is a small image that a user can select to represent themselves in their posts. The image will display to the left of the post, just under the user's display name. Several stock avatars are included for use by your users, but you can upload more using the Add New Avatar button at the bottom of the page.
If enabled, users also have the option to upload their own avatar to your server or to link to an avatar from another location on the internet. You can learn more about the avatar options in the Profile Settings.
• Delete
• Change
Add New Avatar (Bottom Tab)
• Avatar Image
Forum Images Tab
Forum Images can be used to represent each forum's unique personality or to categorize your forums. The forum image, when in use, is displayed on the Forum Summary page, to the left of the forum name, and again on the Forum Display page, above the list of topics. Several stock images are included, but you can upload your own using the Add New Forum Image button at the bottom of the page.
• Delete
• Change
Add New Forum Image (Bottom Tab)
• Forum Image
News Images
These images will be displayed next to the forum name on the Main Index page. If you remove an image that is in use, the image will no longer appear next to the forum name.
• Delete
• Change
Add New News Image (Bottom Tab)
• News Image
Moods Tab
You may change or delete any of these moods below. Note: The offline and content moods can be changed, but not deleted since these are used as the default offline/online indicators.
• Delete
• Change
Add New Mood (Bottom Tab)
• Mood Image
Styles
UBB.threads styles are controlled entirely using Cascading Style Sheets (CSS). It is necessary to understand some CSS in order to edit the styles, but an Import Style function is also available to you, so that you can use additional styles without creating them yourself. Additional styles may be acquired through other UBB.threads administrators. To import a style, click the Import Style button, browse for the CSS file on your computer, and click Continue. This will add the style to your control panel.
Styles Tab
The Styles Tab provides a snapshot summary of your existing styles. Use the available links to preview, edit, export or delete your existing styles.
Note
Because the style controls the entire look and feel of your site, it is recommended that you not delete your only remaining style.
• Default
• Active
• Name
• Preview
• Edit
• Export w Wrapper
• Export w/o Wrapper
• Delete
Create New Style (Bottom Tab)
• No Comment
Import Style (Bottom Tab)
• Import a Style
Wrappers Tab
A wrapper is custom HTML that surrounds a block of content, which provides an easy way to customize the look of your message board. A wrapper can be created to vary the look of your style beyond the usual color and image definitions. One wrapper can be used throughout multiple styles.
Edit
• Name
• Opening HTML
• Closing HTML
Delete this Wrapper (Bottom Tab)
Create a New Wrapper (Bottom Tab)
• Name
• Opening HTML
• Closing HTML
Languages
UBB.threads offers the unique capability to allow users to change the language in which the board is displayed. UBB.threads is shipped with an English language pack, but you can translate the language of the board into any language you choose, or simply change a few words here and there to better suit the culture of your community.
Languages Tab
The Languages Tab will allow you to choose which language is your default language and also what languages are available to your users.
• Default
• Active
• Language Name (as seen by users)
Language Editor Tab
The Language Editor function allows you to easily translate the language of the board, one complete language file at a time, or to search for specific strings of text you wish to edit. Use the Language dropdown to choose the installed language pack you wish to edit, and then use the next dropdown to Choose Specific Language File or enter the text you're looking for into the Search String field.
Note
Changing the language of the board only changes the default text. It does not translate the content of users' posts.
• Language
• Choose Specific Language File
• Search String
• Search File
Templates
UBB.threads allows you to edit the templates - the HTML that shapes the pages of your board - via the control panel. However, you should understand before making any changes that we do not support modified templates. If you choose to modify your templates, and request support at a later date, we may ask you to remove your modifications before we can assist. Editing your UBB.threads templates requires an intermediate knowledge of HTML.
Template Editor Tab
• Choose Template
Posted on October 3rd, 2014 · Updated on April 20th, 2015
▼ Sponsored Links ▼
▲ Sponsored Links ▲
▲ Sponsored Links ▲
Comments
(
▼ Sponsored Links ▼
▲ Sponsored Links ▲
▲ Sponsored Links ▲