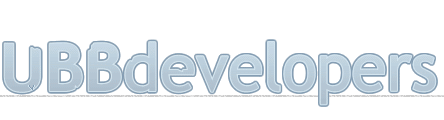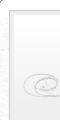
|

|
|

|
It appears that you're running an Ad-Blocker. This site is monetized by Advertising and by User Donations; we ask that if you find this site helpful that you whitelist us in your Ad-Blocker, or make a Donation to help aid in operating costs.
Moderation Guide · Article
Summary
This guide gives an overview of various functions for a Moderator or Global Moderator. The primary distinction between the two is that, where a Moderator is the mod of a forum, a Global Moderator is a mod of all forums. Where both groups can be granted Control Panel access, it's recommended to only provide elevated privileges a Global Moderator as it's more of a "Junior Administrator" position.
Topic Options
Inline Moderation
The "Inline Moderation" dropdown, as well as it's associated check boxes appear when viewing a forum when you have Moderator status and allows you to mass edit the threads in the forum. To use it, simply check the check boxes to the right of the thread listing on those threads in which you wish to moderate and select the option in the "Inline Moderation" dropdown below. The options are:
• Approve Topics - Approve threads to be viewed and replied (only in forums when approval is needed).
• Stick/Unstick Topics - Pin/unpin these threads at the top of the forum.
• Close Topics - Lock these threads so no one can reply to it.
• Open Topics - Open these threads so people can continue to reply to it.
• Delete Topics - Purge these threads from your forums.
• Move/Merge Topics - Relocate these threads to a different forum.
Thread Options
Manage Topic
The "Manage Topic" bar appears when viewing a thread when you have Moderator status of the forum that the thread resides in. From here you can preform the following tasks:
• Move/Merge this topic - Relocate this thread to a different forum.
• Delete this topic - Purge this thread from your forums.
• Make this topic sticky (or "Unstick this topic" once stickied) - Pin/unpin this thread at the top of the forum.
• Lock this topic - Lock this thread so no one can reply to it.
• Rename this topic - Rename all of the responses in this thread to that of the initial posting.
Maintenance Screens
Edit Screen
Each posting in a thread in the forum you moderate will have an "Edit" option (at the bottom right of the post), this will allow you to moderate your users posts. This option will simply open the post in a Full Text Editor for you to edit.
Move/Merge Screen
You can split a posting into a separate thread by editing the post (see the above section "Edit Screen") and selecting the "Move/Merge this post and any replies" button at the bottom of the edit screen. From here you'll have several options:
• Move post and replies to: - This will allow you to move the post (and its replies) to a forum (thus creating a new topic).
• Merge post and replies to post #: - This will allow you to move the post (and its replies) to be attached to another posting (you'll need the posting id from the posting which you wish to attach the posts to).
• Reason for Moving: - It's generally good to leave a message about why posts where moved.
• Should a PM be sent to the topic starter: - Generally, when moving postings you won't need to use this option, however, if you wish the topic creator to be notified of your actions, select this checkbox.
Delete Screen
Sticky Screen
Lock Screen
Rename Screen
Control Panel Options
Posted on October 5th, 2014 · Updated on January 13th, 2017
▼ Sponsored Links ▼
▲ Sponsored Links ▲
▲ Sponsored Links ▲
Comments
(
▼ Sponsored Links ▼
▲ Sponsored Links ▲
▲ Sponsored Links ▲